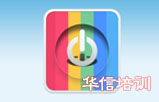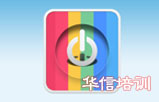1. ВУМє(gЈАu)DжИФЯ
Ў(dЈЁng)ЮвпxёСЫВУМєЙЄОпЃЌЪфІDЦЌпMааВУМєЕФrКђЃЌPSаЁЙЋХeйNаФЕиЬсЙЉСЫ“дO(shЈЈ)жУВУМєЙЄОпЕФЏBМгпxэ”ЕФЙІФмЃЌрХЃЌВЛгУРэп@ВЛђжБНгЕФЙйЗЃЌЫќЕФзїгУЦфОЭЪЧдк(gЈАu)DЩЯщВУМєЬсЙЉСЫ
ЂПМОЃЌжївЊАќРЈШ§ЕШЗжЁЂОW(wЈЃng)ИёЁЂІНЧЁЂШ§НЧаЮЁЂќSН№БШР§ЁЂН№ЩЋТнОСљЗN(gЈАu)DдtЃЌпxёЕФВйзївВКмКЮЃЌжБНггвцIЮєШЛКѓОЭПЩвддкЯТРВЫЮжапxёЃЌЛђепвВПЩвджБНгАДцIБPПьНнцIзжФИOээађпxёЃЌШчЯТгDЫљЪОЃК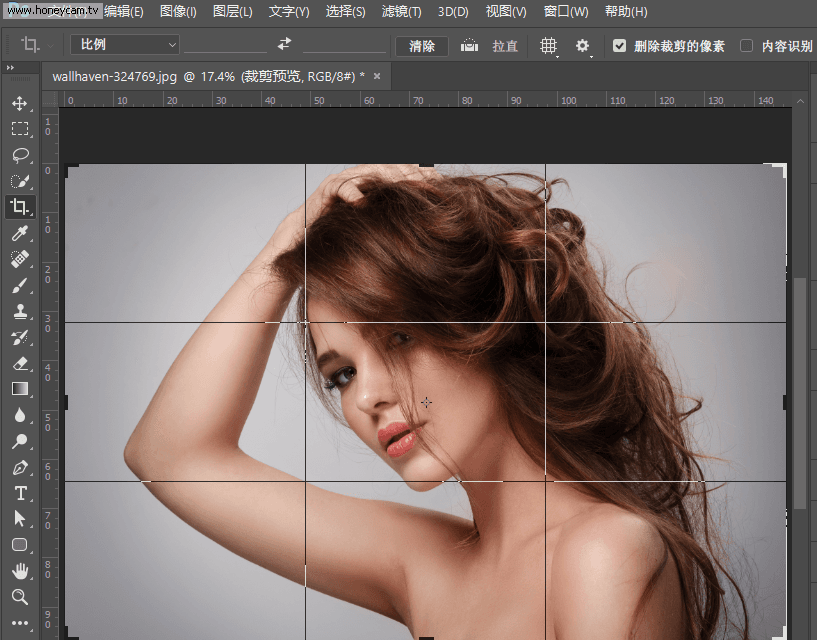
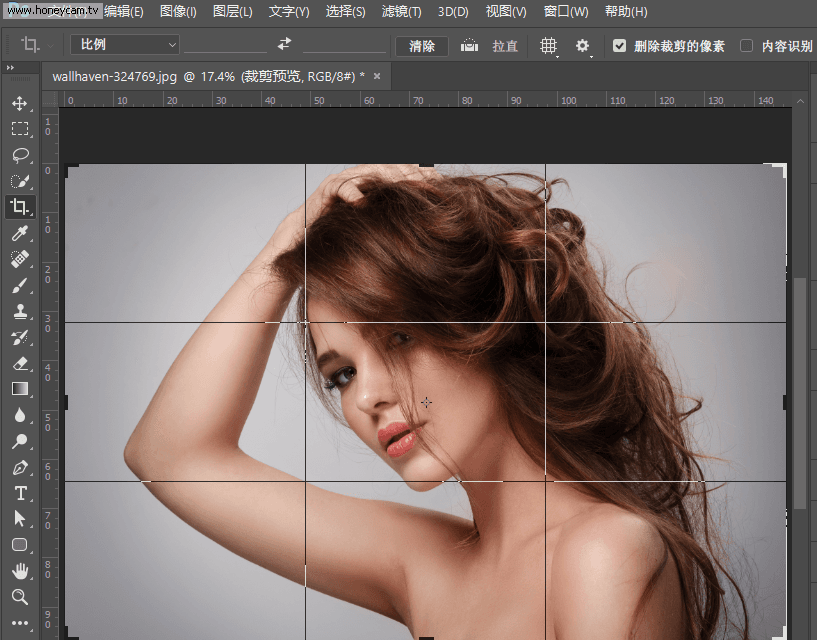
PSЃКЎ(dЈЁng)пxёШ§НЧаЮЛђепН№ЩЋТнОЕФrКђЃЌАДshift+oПЩвдИФзЩепЕФЗНЯђЁЃ
2. ИќИФВУМєЗНЯђ
ШчНёУПШЫЖМэгаЖрЦСФЛЃЌЦНУцдO(shЈЈ)гЫљУцХRЕФЪЙгУіОАвВгњАl(fЈЁ)ЕФиSИЛЃЌЫљвдКмЖрrКђУцХRжјMDдиQDЃЌЛђепиQDИФMDЕФашЧѓЃЌЖјп@дкВУМєЙЄОпжаЃЌжЛашвЊЭЈп^цIБPПьНнцIзжФИXЃЌМДПЩдкБЃГжБШР§ЕФЧщrЯТИФзВУМєЗНЯђЃЌШчЯТгDЫљЪОЃК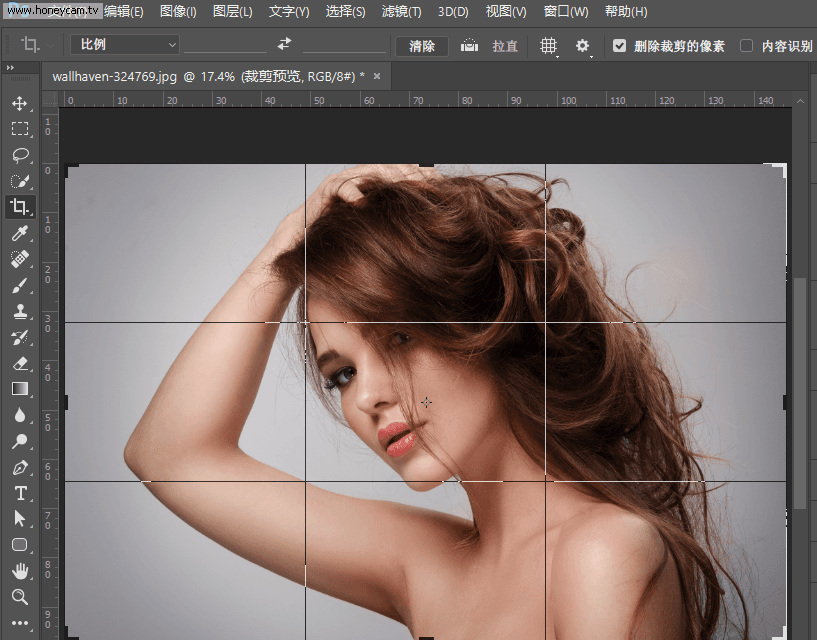
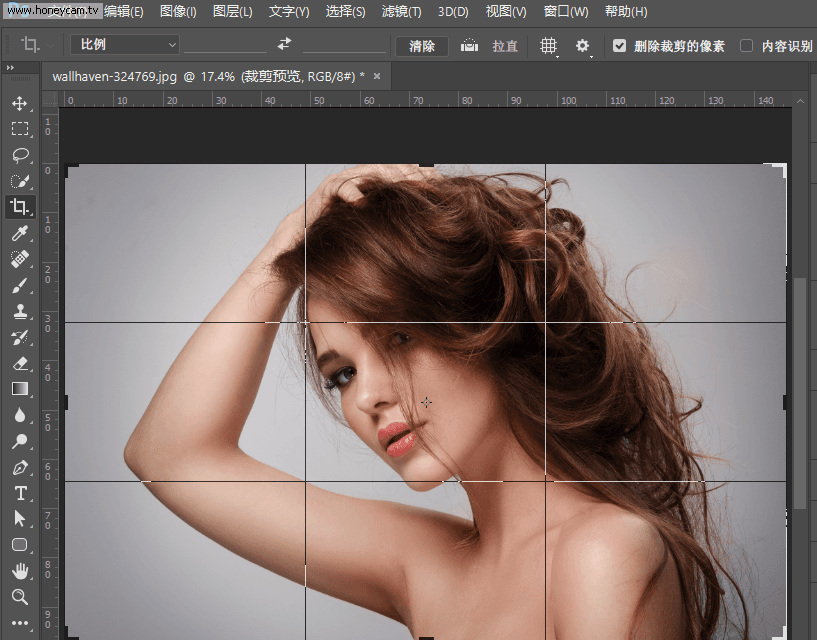
3. ы[ВиВУМє
^(qЈБ)гђ
дкPSЕФФЌеJЧщrЯТЃЌЮвпMааВУМєВйзїrЃЌВУМєЕєЕФВПЗжўвдpЕЕФаЮЪНя@ЪОдкЎВМЩЯЃЌЖјШчЙћЮвВЛашвЊЫќя@ЪОrЃЌПЩвдЭЈп^ќcєпxэкЕФ“аЁ§Xн”АДтoэМЄЛюЯТРВЫЮЃЌШЁЯћЙДпx“я@ЪОВУМє
^(qЈБ)гђ”МДПЩЃЌЛђепЭЈп^АДцIБPПьНнцIзжФИHэЧаQя@ЪОЛђЪЧы[ВиВУМє
^(qЈБ)гђЃЌШчЯТгDЫљЪОЃК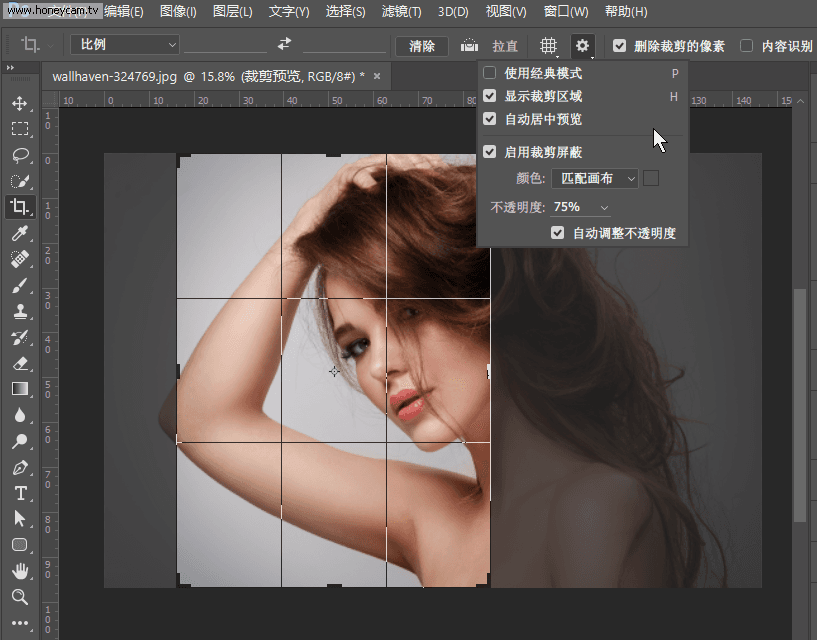
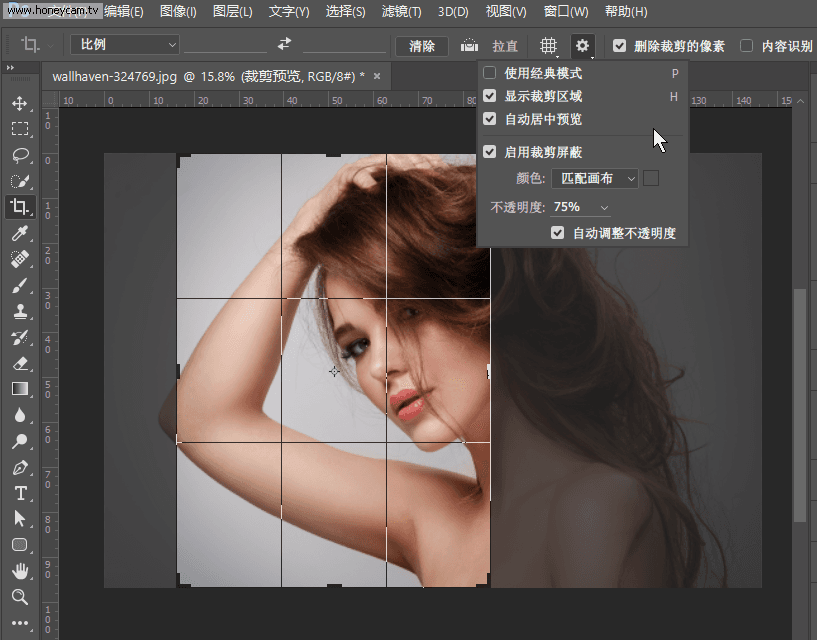
PSЃКЭЌrЃЌдВЫЮпПЩвддO(shЈЈ)жУЎВМЕФюЩЋЃЌвдМАВЛЭИУїЖШЁЃ
4. Н(jЈЉng)ЕфВУМєФЃЪНЃКВУМєПђг
ыHЩЯЃЌп@РявЊеfЕФЪЧЃЌдкФЌеJЕФЧщrЯТЃЌВУМєВйзїrЃЌВУМє(gЈАu)DжИФЯ
ЂПМОЪЧВЛгЕФЃЌЮвжЛФмвЦгDЦЌэД_ЖЈФФаЉЪЧВУМєЕєЕФЃЌФФаЉЪЧСєЯТЁЃЖјЎ(dЈЁng)ФуВЛЯВgп@ЗNФЃЪНrЃЌПЩвдЭЈп^ќcєпxэкаЁ§XнАДтoЃЌЙДпxЩЯ“ЪЙгУН(jЈЉng)ЕфФЃЪН”ЛђепжБНгАДПьНнцIPЃЌОЭПЩвдЌF(xiЈЄn)DЦЌВЛгЃЌВУМє(gЈАu)DжИФЯ
ЂПМОПЩвдвЦгЁЂа§оD(zhuЈЃn)ЕШЕФаЇЙћСЫЁЃ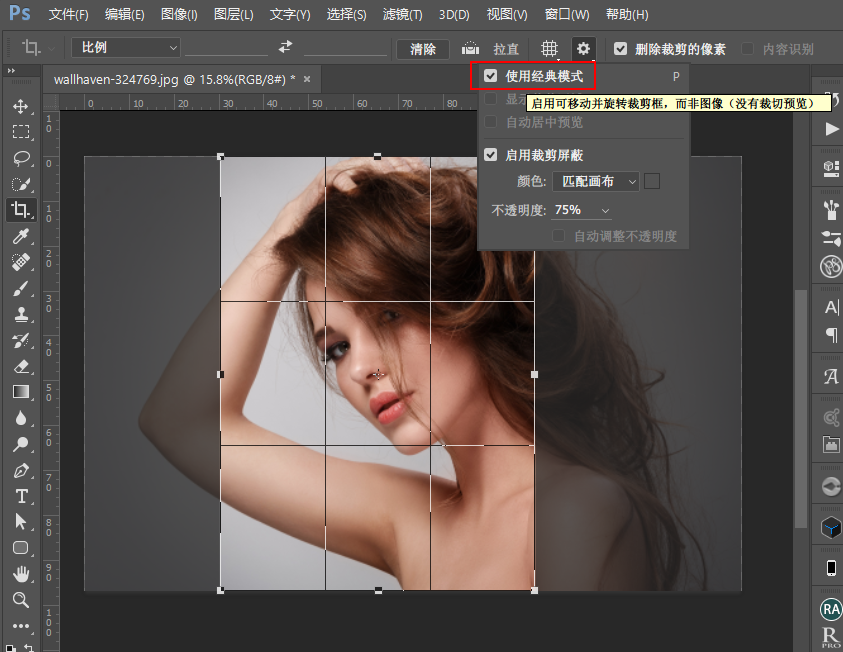
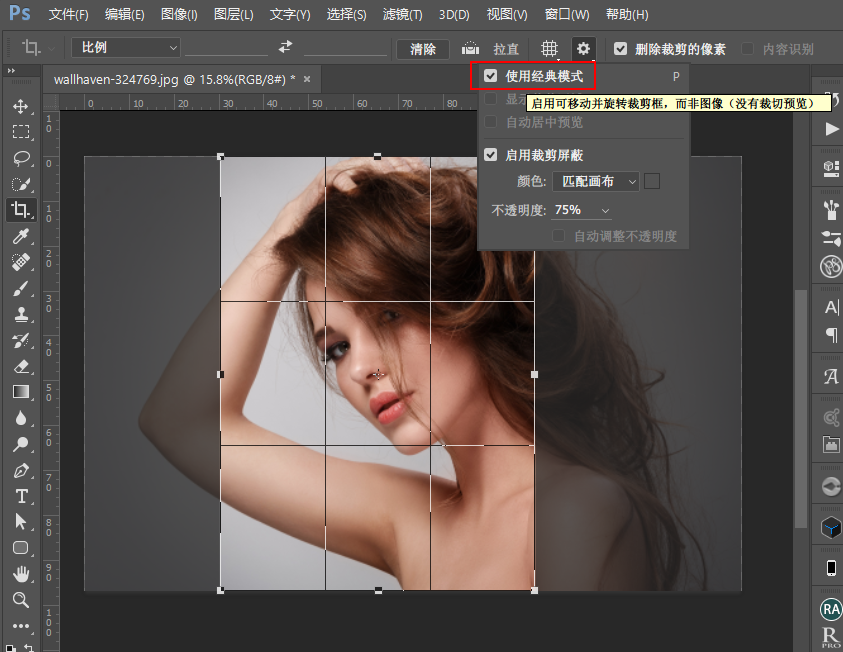
5. ЧАУцЕФDЯё
дкВУМєЕФrКђЃЌпxэкЬсЙЉСЫЖрЗNБШР§ЕФЃЌБШШчБЃГждБШР§ЁЂ4:3ЁЂ16:9ЁЂ1:1ЕШЕШЃЌп@аЉЖМЪЧЙЬЖЈЕФЁЃЕЋЪЧгаrКђЃЌЮвПЩФмЯВgADЕФБШР§ЃЌШЛКѓЯыАДееADЕФБШР§эВУМєBDЃЌФЧУД“ЧАУцЕФDЯё”ЙІФмОЭХЩЩЯСЫгУіЃЌЪзЯШДђщ_ЩDЁЃШЛКѓдкADЕФЮФnжаЃЌпxёВУМєЙЄОпКѓЃЌдкпxэкЕФ“юA(yЈД)дO(shЈЈ)щLБШ”ФЧРяќcєвЛЯТЃЌФЯТРВЫЮжапxё“ЧАУцЕФDЯё”ЃЌШЛКѓдкЕЙBDЕФЮФnжаЃЌпxёВУМєЙЄОпЃЌжБНггУЪѓЫ(biЈЁo)РГіВУМєПђЃЌОЭЪЧADЕФБШР§СЫЁЃШчDЫљЪОЃК
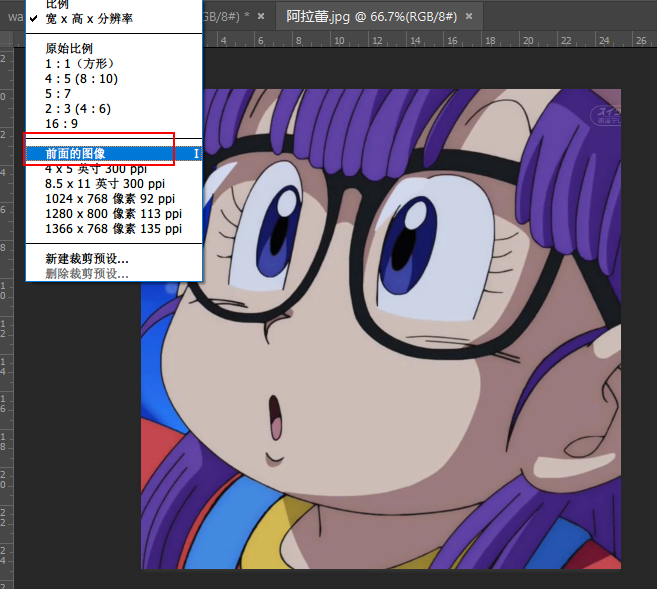
6. Д_ЖЈВУМєЕФЗНЗЈ
дкВУМєЭъГЩКѓЃЌгаЖрЗNЗНЗЈПЩвдД_ЖЈНгЪмВУМєНY(jiЈІ)ЙћЃЌАќРЈЃК
1.жБНгАДEnterцI
2.ыpєDЦЌ
3.ќcєВУМєЙЄОппxэкЩЯгвШ(cЈЈ)ЕФІЙДД_еJ
4.гвцIЮєDЦЌЃЌдкЩЯЯТЮФВЫЮжапxёВУМє
5.ЭЈп^ВЫЮкDЯё>ВУМєЁЃ
ШчDЫљЪОЃК
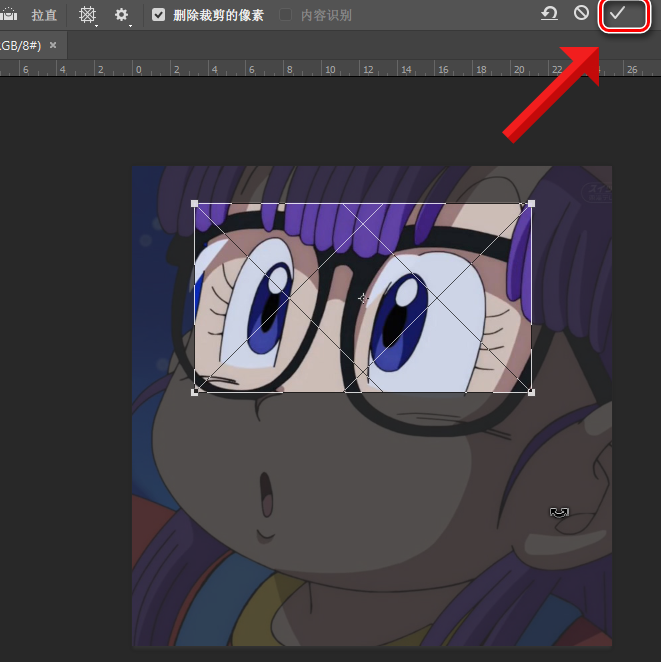
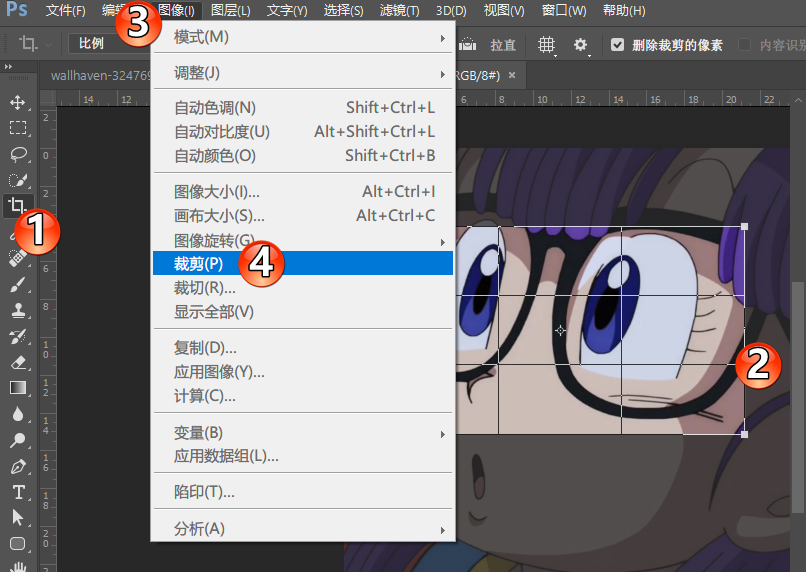
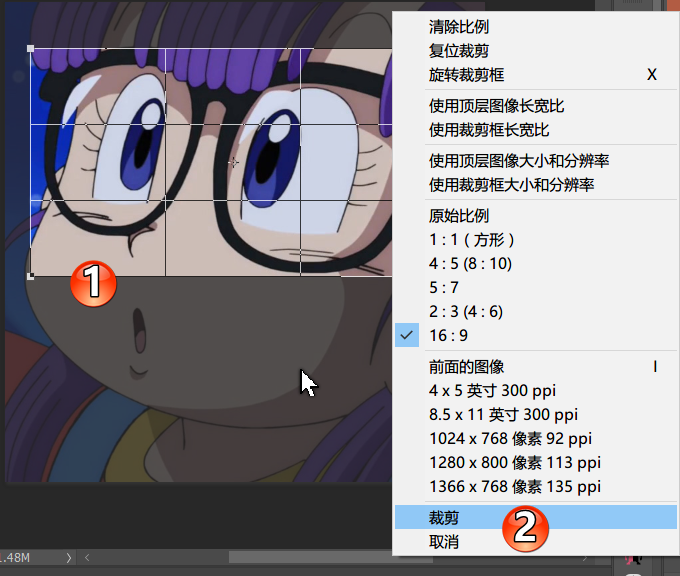
7. ЭИвВУМєЙЄОп
Ў(dЈЁng)ХФzНЈжўЮяЕФrКђЃЌХМ ўгіЕНDжаНЈжўЪЇецЭИвВЛІЕШЧщrЃЌп@rКђПЩвдпxёВЫЮкЕФ“Он>ЭИвзаЮ”ЃЌШЛКѓдкГіЌF(xiЈЄn)ПђОЕФrКђЃЌЙЬЖЈЫФНЧэИцдVPSаЁЙЋХeШчКЮШЅзіЃЌзюКѓќcєЛимцI“Enter”МДПЩЁЃЛђепЃЌпПЩвдЭЈп^ACRVчRжаЕФчRю^аЃе§ЙІФмэзіЁЃ
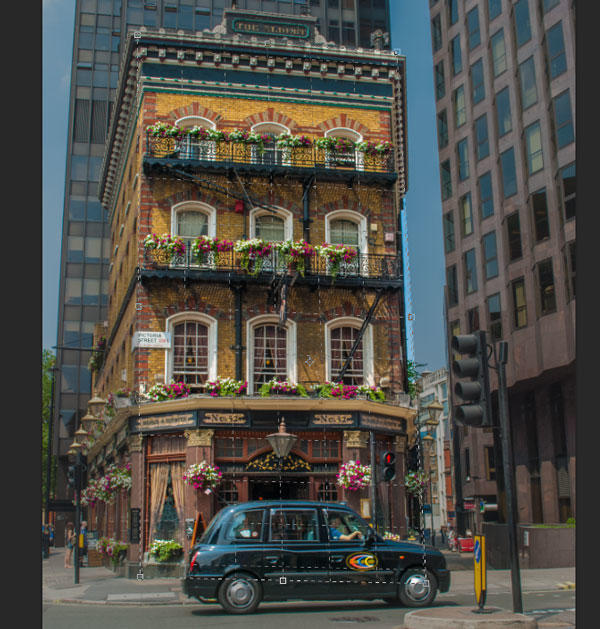
8. ЗЧЦЦФадВУМє
ЮвдкгУPSЕФrКђЃЌПЪЧЬиeЯЃЭћга“КѓЛкЫ”ЃЌПЩвдзЮвАl(fЈЁ)ЌF(xiЈЄn)ИухeСЫЕФrКђЃЌдйЗЕЛиШЅжиаТИуЃЌвВОЭЪЧВйзїЪЧopЕФЁЂЪЧЗЧЦЦФадЕФЃЌФЧп@rКђгаЩЗNЗНЗЈПЩвдзіЕНЗЧЦЦФадЃК
1.ШЁЯћЙДпxВУМєпxэкЕФ“hГ§ВУМєЕФЯёЫи”
2.АбВУМєЕФDЦЌDгоD(zhuЈЃn)зГЩ“жЧФмІЯѓ”ЃЌЎ(dЈЁng)ЯыжиаТщ_ЪМЕФrКђЃЌпxёВЫЮкЕФ“DЯё>я@ЪОШЋВП”МДПЩЃЌШчDЫљЪОЃК
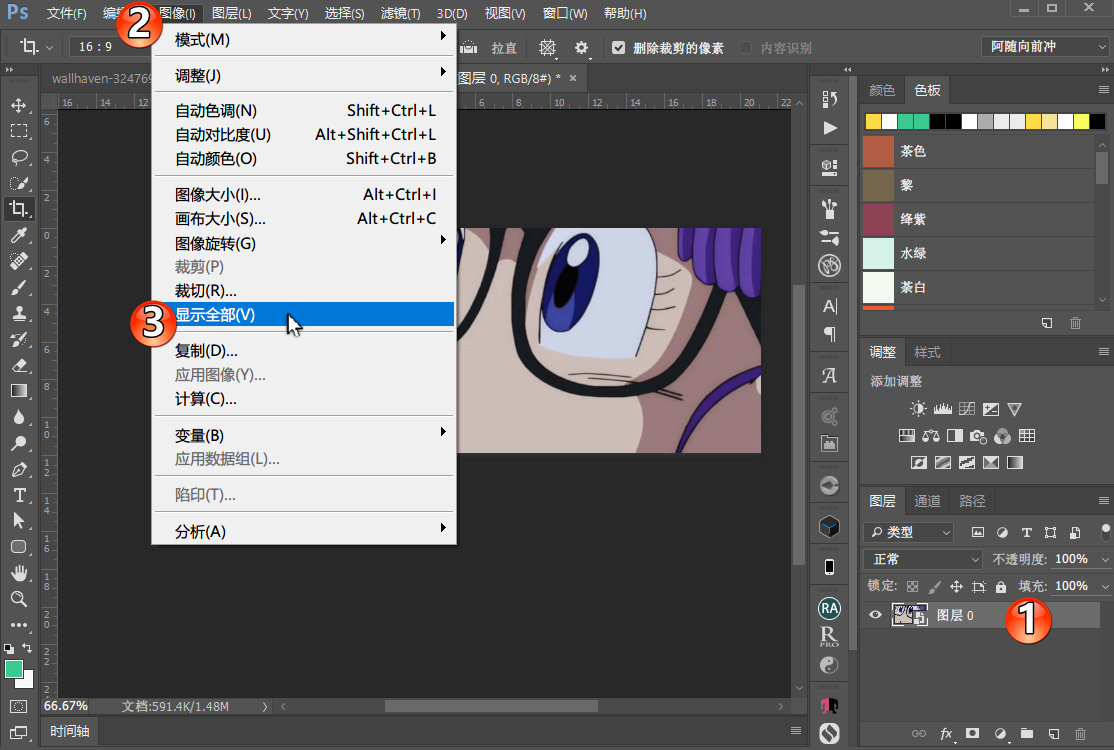
9. UеЙЎВМВУМєЙЄОп
п@ЪЧБШн^СэюЕФашЧѓСЫЃЌОЭЪЧГ§СЫГЃгУЕФЭљаЁВУМєЭтЃЌPSаЁЙЋХeпжЇГжЮвЭљДѓСЫВУМєЃЌп@жЛашвЊРГіВУМєПђКѓЃЌР^Рm(xЈД)РДѓВУМєПђЁЃШЛКѓќcєЛимцIД_ЖЈКѓМДПЩЃЌШчЙћЮФnжаDЦЌ]гаБГОАгЃЌUеЙЕФВПЗжўЪЧЭИУїгЃЌШчЙћгаБГОАгЃЌUеЙЕФВПЗжtЪЧБГОАюЩЋЕФЁЃ

10. аЃе§DЦЌ
ВУМєЙЄОппЬсЙЉСЫDЦЌаЃе§ЙІФмЃЌВйзївВКмКЮЃЌДђщ_DЦЌЃЌШЛКѓщLАДCtrlцIБPЃЌгУЪѓЫ(biЈЁo)РГівЛlжБОМДПЩЃЌЛимД_ЖЈЁЃ
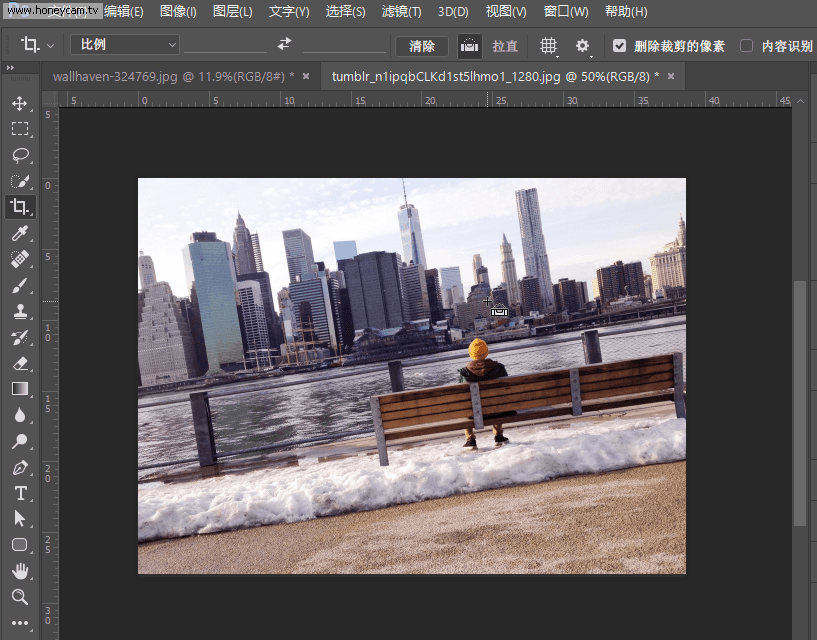
вдЩЯОЭЪЧPSаЁЙЋХeЛљЕA(chЈГ)ЕФВЛФмдйЛљЕA(chЈГ)ЕФВУМєЙЄОпЕФы[ВиММФмЃЌЯЃЭћІаЁЛяАщЕФW(xuЈІ)С(xЈЊ)PSгаЫљЭжњХЖЃЌЩюлкШAаХЦНУцдO(shЈЈ)гХрг(xЈДn)W(xuЈІ)дКЬсЙЉЁЃ